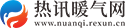如何制作ppt视频?Powerpoint做的东西叫演示文稿,一套完整的PPT文件一般包括:开场Flash、动画、PPT封面、前言、目录、过渡页、图表页、图片页、文字页、封底、结尾动画等。那么在ppt中插入动态视频应该怎么做呢?视频制作的详细步骤有哪些?
1.在打开的PPT转换器界面中,我们可以看到“入门”向导。按照向导,我们点击添加按钮,然后弹出“打开”窗口,找到你的PPT路径的位置,然后打开:
如何制作ppt视频ppt视频制作详细步骤
 (资料图片)
(资料图片)
2.导入PPT后,您可以通过转换器右侧的界面预览您添加的PPT文档中每张幻灯片的内容。根据自己的需要,也可以在PPT控制和整理区进行“移除”或“清除”。“上移”和“下移”可以在添加多个PPT后调整PPT的位置。这个转换器可以添加多个幻灯片,并将它们一起转换成视频。
如何制作ppt视频ppt视频制作详细步骤
3.接下来,我们来详细了解一下“自定义按钮”的常用设置。首先,使用“改变时间”的设置。该功能是在您需要转换的PPT文档之前没有设置切片时间的情况下,在这里设置一定的秒数,这样当PPT制作视频时,幻灯片就会按照您设置的秒数自动切片:
如何制作ppt视频ppt视频制作详细步骤
4.“背景音乐”的设置一目了然。这是为了给视频添加背景音乐。点按按钮以插入一首音乐,或删除添加的音乐。可以点击旁边的播放按钮来听。
如果觉得一首歌音乐不够,可以多加些背景音乐,或者勾选“循环”选项,让音乐:反复播放。
如何制作ppt视频ppt视频制作详细步骤
5.“声音设置”,这个自定义设置项中只有一个选项“忽略powerpoint文件中的音频”。如果勾选此选项,效果是使转换后的视频忽略原PPT附带的声音,即静音原PPT附带的声音,并在之前的“背景音乐”设置中再次添加声音:
如何制作ppt视频ppt视频制作详细步骤
6.了解“自定义”设置,然后设置视频输出的格式:点击转换器界面“预设方案”右侧的下拉框,会出现多种视频格式选择。这里的视频格式是PPT converter自带的设置通用视频方案,点击即可选择。您可以在“预设方案”下快速设置“视频质量”和“音频质量”:
如何制作ppt视频ppt视频制作详细步骤
7.如果你觉得这些“预设方案”的视频质量不能保证是你需要转换的视频格式,建议你点击“设置”按钮进入“输出格式设置”。
在这里,您可以设置所需的视频质量、视频比特率或视频编码,而无需寻找视频格式转换器来调整所设置视频的大小和质量:
如何制作ppt视频ppt视频制作详细步骤
8.最后的工作:一些设置完成后,点击“开始”按钮开始转换。在弹出的“开始转换前,请确保…”对话框中单击“确定”。根据提示,这里不需要启动任何PPT文档和powerPoint软件。
如何制作ppt视频ppt视频制作详细步骤
本文到此结束,希望对大家有所帮助。